Top 8 Recommended Illustrator Self-Study Materials! [March 2024]
This page introduces the best in educational materials for beginners who are trying to learn Illustrator on their own.
Table of Contents:
1. Description of this page
We introduce 8 recommended video courses on various platforms for those who want to learn Illustrator on their own.
What is Illustrator?
Adobe Illustrator is a paid software provided by Adobe, an American company. It can be used to create high-quality artwork and illustrations for printing, web, video, and mobile. Illustrator adopts the vector format, which is suitable for creating logos and illustrations that can be output at various resolutions while maintaining sharp lines even when enlarged or reduced.
Our site, "Outlecture," evaluates courses using our proprietary algorithm that balances course rating, freshness of information, number of purchasers and viewers, and recent rate of increase, in order to extract only the most suitable courses for users.
In addition, we will explain the features of each video platform and provide use cases such as "this is better for people in this situation."
We hope this will be a reference for everyone who is going to learn Illustrator.
2. Top 5 Recommended Udemy Courses
Here are Outlecture's top 5 recommended Udemy courses, carefully selected for you.
| Title | Ratings | Subscribers | Subscribers last month (February 2024) | Level | Video Duration | Created | Last updated | Price |
|---|---|---|---|---|---|---|---|---|
Adobe Illustrator CC - Essentials Training Course  | 4.72 | 111,925 | 1,178 | beginner | 13 hours 18 minutes | Jan 17th, 2018 | Feb 8th, 2024 | $99.99 |
Adobe Illustrator Mega Course - From Beginner to Advanced  | 4.46 | 41,365 | 515 | all | 18 hours 17 minutes | Dec 27th, 2020 | Oct 25th, 2023 | $109.99 |
Illustrator MasterClass  | 4.63 | 151,571 | 251 | all | 13 hours 56 minutes | Apr 28th, 2017 | Feb 2nd, 2024 | $149.99 |
Adobe Illustrator CC – Advanced Training Course  | 4.74 | 53,311 | 343 | intermediate | 9 hours 29 minutes | Mar 30th, 2018 | Apr 25th, 2022 | $149.99 |
Adobe Illustrator - Beginner to Pro Level With New AI 2024  | 4.76 | 1,747 | 155 | all | 13 hours 2 minutes | Sep 16th, 2020 | Jan 18th, 2024 | $89.99 |
Udemy, Inc. is an education technology company that provides the world's largest online learning and teaching platform.
The features of Udemy include:
- Over 155,000 course
- Instructors who are leading experts in their fields
- Affordable prices range from tens to hundreds of dollars per course, with discounts of up to 70-90% during campaigns
- Courses can be viewed without expiration after purchase, and come with a 30-day money-back guarantee
- Courses can be taken at the student's own pace, with playback speeds of 0.5 to 2 times normal speed, and can be viewed offline on a smartphone with a dedicated app
- Students can ask questions directly to the instructor on the course discussion board, allowing them to resolve any doubts and receive support for self-study
These are some of the benefits of using Udemy.
The management team at Outlecture consists of active software engineers, creators, and web designers. We often catch up on learning new programming languages and products by taking courses on Udemy.
As for our experience, we find that Udemy offers courses of very high quality. The instructors are all leading figures in their fields, and they teach cutting-edge knowledge and practical know-how in a clear and detailed manner. You can acquire the knowledge and skills that are actually used in the field and in practical projects, rather than just knowledge for exams.
We highly recommend Udemy courses, especially for those who want to apply what they learn in practical situations or for those who want to start self-studying. Once you purchase a course, you can take it without a time limit, and there is a 30-day money-back guarantee, so you can start learning with peace of mind.
Recommended for
- Planning to use Illustrator in actual projects
- Wanting to learn the know-how of professionals who are active in the world's cutting-edge fields
- Hesitant to use a subscription service
The details of each course are as follows:
Learn Adobe Illustrator CC graphic design, logo design, and more with this in-depth, practical, easy-to-follow course!

- Ratings
- 4.72
- Subscribers
- 111,925
- Subscribers last month
(February 2024) - 1,178
- Level
- beginner
- Video Duration
- 13 hours 18 minutes
- Created
- Jan 17th, 2018
- Last updated
- Feb 8th, 2024
- Price
- $99.99
Adobe Illustrator CC - Designed To Make You an Advanced Illustrator

- Ratings
- 4.46
- Subscribers
- 41,365
- Subscribers last month
(February 2024) - 515
- Level
- all
- Video Duration
- 18 hours 17 minutes
- Created
- Dec 27th, 2020
- Last updated
- Oct 25th, 2023
- Price
- $109.99
Master Adobe Illustrator with this in-depth training for all levels.

- Ratings
- 4.63
- Subscribers
- 151,571
- Subscribers last month
(February 2024) - 251
- Level
- all
- Video Duration
- 13 hours 56 minutes
- Created
- Apr 28th, 2017
- Last updated
- Feb 2nd, 2024
- Price
- $149.99
In this Adobe Illustrator Advanced course we'll learn Advanced techniques for graphic design, logo design & illustration

- Ratings
- 4.74
- Subscribers
- 53,311
- Subscribers last month
(February 2024) - 343
- Level
- intermediate
- Video Duration
- 9 hours 29 minutes
- Created
- Mar 30th, 2018
- Last updated
- Apr 25th, 2022
- Price
- $149.99
Master Illustrator - Easy Lessons, Plus Real-World Step-by-Step Projects for your Portfolio and the New Text to Image AI

- Ratings
- 4.76
- Subscribers
- 1,747
- Subscribers last month
(February 2024) - 155
- Level
- all
- Video Duration
- 13 hours 2 minutes
- Created
- Sep 16th, 2020
- Last updated
- Jan 18th, 2024
- Price
- $89.99
3. Top 3 Recommended YouTube Videos
Here are Outlecture's top 3 recommended YouTube videos, carefully selected for you.
| Title | View count | View count last month (February 2024) | Like count | Publish date |
|---|---|---|---|---|
Adobe Illustrator for Beginners: Get Started in 10 Minutes 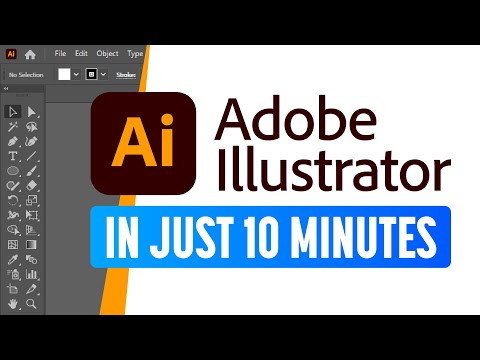 Channel: Andy Tells Things | 1,165,190 | 112,597 | 24,655 | Nov 20th, 2022 |
Adobe Illustrator Tutorial for Beginners  Channel: Bring Your Own Laptop | 210,616 | 58,426 | 8,899 | Nov 20th, 2023 |
Adobe Illustrator for Beginners - Sketch to Vector Tutorial  Channel: Brad Colbow | 1,320,872 | 24,337 | 49,013 | Jan 31st, 2022 |
YouTube has become a familiar platform for everyday use, where viewers can watch videos for free, although they may contain advertisements. Recently, there has been an increase in the availability of high-quality educational materials on this platform.
It is an excellent option for those who want to learn without paying or simply obtaining a quick understanding of a topic.
We highly recommend utilizing YouTube as a valuable learning resource.
Recommended for
- Wanting to learn without spending money
- Wanting to quickly understand the overview of Illustrator
The details of each course are as follows:
Andy Tells Things
- View count
- 1,165,190
- View count last month
(February 2024) - 112,597
- Like count
- 24,655
- Publish date
- Nov 20th, 2022
Bring Your Own Laptop
- View count
- 210,616
- View count last month
(February 2024) - 58,426
- Like count
- 8,899
- Publish date
- Nov 20th, 2023
Brad Colbow
- View count
- 1,320,872
- View count last month
(February 2024) - 24,337
- Like count
- 49,013
- Publish date
- Jan 31st, 2022
5. Wrap-up
We introduced recommended courses for Illustrator. If you are interested in learning other related courses, please refer to the following.
If you want to further explore and learn after taking one of the courses we introduced today, we recommend visiting the official website or community site.
If you want to stay up-to-date on the latest information, we suggest following the official Twitter account.
Furthermore, We highly recommend utilizing General AI such as ChatGPT as a study aid. This can enable more effective learning, so please give it a try.
We hope you found our website and article helpful. Thank you for visiting.